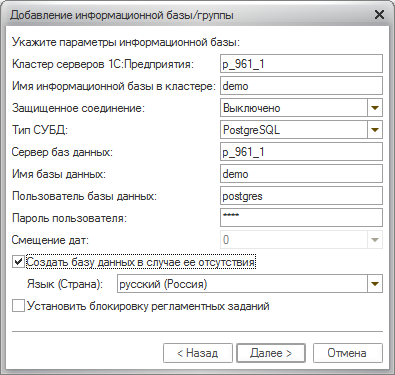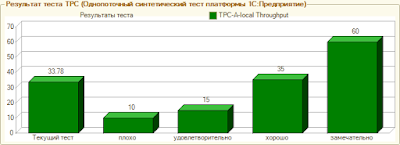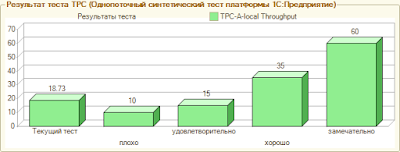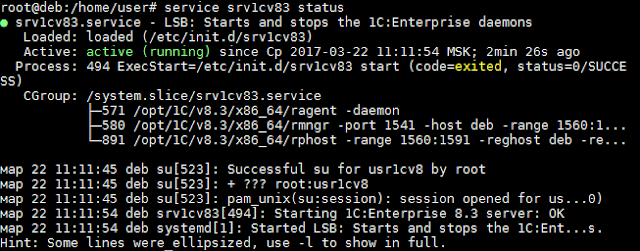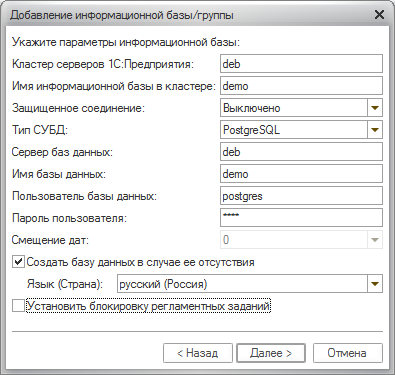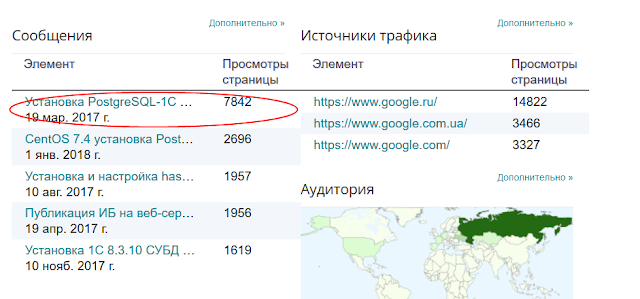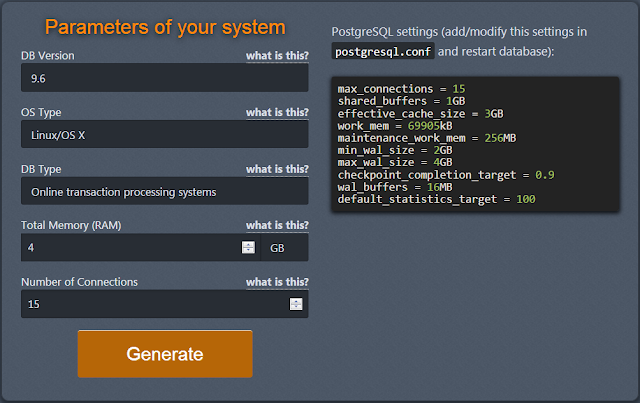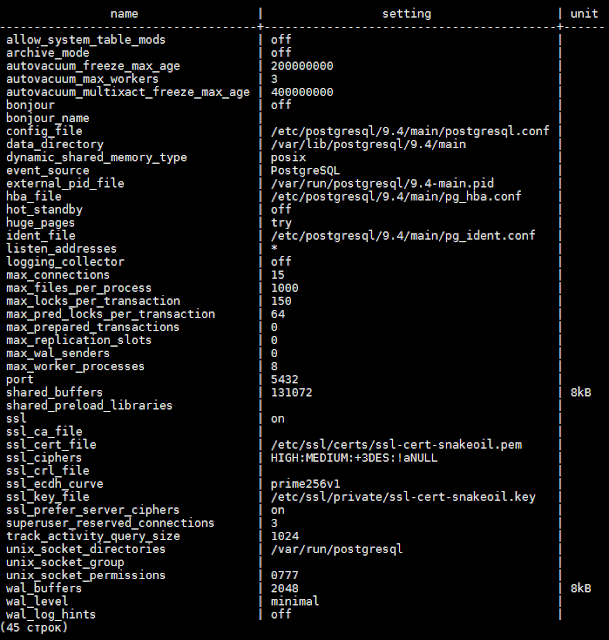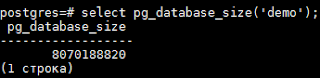Elastix4onCentos7vz
Монтирование каталогов хост-системы в LXC контейнер
Setting up a OpenVPN server
Sysadmin Cookbook
Настройка OpenVPN (шпаргалка)
Sentinel HASP LDK Ubuntu, DEB Run-time Installer
mount -t usbfs none /proc/bus/usb
How to use convert an KVM image into a LXC container
Secure OpenVPN Server on
LXC для разработчика
USB passthrough to lxc #29
USB Passthrough with LXC
How to connect a /dev USB modem in an LXC container?
[SOLVED] usb device access from lxc container
Созадать контейнер:
!!!# lxc-create -t ubuntu -n precise_lxc -- -r precise -a amd64
# lxc-create -t ubuntu -n trusty_lxc -- -r trusty -a amd64
!##
!# The default user is 'ubuntu' with password 'ubuntu'!
!# Use the 'sudo' command to run tasks as root in the container.
!##
Сохранение контейнера trusty_lxc :
# cd /var/lib/lxc/
Клонировать контейнер
# lxc-clone -o trusty_lxc -n hasp_lxc
# nano /var/lib/lxc/hasp_lxc/rootfs/etc/hosts
127.0.0.1 localhost
127.0.0.1 hasp_lxc
Сохранить.
Старт контейнера
# lxc-start -n hasp_lxc -d
Посмотреть ip
# lxc-ls -f
Зайти по ssh
# ssh ubuntu@192.168.0.69
$ sudo -i
# apt-get update
# apt-get upgrade
# apt-get install mc samba nano wget
Настроим ipv6
# nano /etc/sysctl.conf
В конец файла:
net.ipv6.conf.all.disable_ipv6 = 1
net.ipv6.conf.default.disable_ipv6 = 1
net.ipv6.conf.lo.disable_ipv6 = 1
Сохранить.
# sysctl -p
Проверка:
# cat /proc/sys/net/ipv6/conf/all/disable_ipv6
# poweroff
Сохранение контейнера hasp_lxc :
# cd /var/lib/lxc/
# tar -cvzf hasp_lxc.tar.gz ./hasp_lxc
На хосте:
# lsusb
root@i7:/var/lib/lxc# lsusb
Bus 002 Device 001: ID 1d6b:0003 Linux Foundation 3.0 root hub
Bus 001 Device 004: ID 0529:0001 Aladdin Knowledge Systems HASP copy protection dongle
Bus 001 Device 001: ID 1d6b:0002 Linux Foundation 2.0 root hub
(лицензия 1с)
# ls -la /dev/bus/usb/004/001
root@i7:/dev/bus/usb# ls -la /dev/bus/usb/001/004
crw-rw-r-- 1 root root 189, 3 апр 10 16:16 /dev/bus/usb/001/004
Поправим конфиг:
# nano /var/lib/lxc/hasp_lxc/config
lxc.mount.entry = /dev/bus/usb/001/004 /dev/bus/usb/001/004 none bind,optional,create=dir
# hasp
lxc.cgroup.devices.allow = c 189:* rwm
Сохранить.
Старт контейнера
# lxc-start -n hasp_lxc -d
Просмотр:
# lxc-ls -f
[SOLVED] usb device access from lxc container
Подключимся:
# ssh ubuntu@hasp_lxc
$ sudo -i
# apt-get install usbutils
# lsusb
root@hasp_lxc:/dev# lsusb
unable to initialize libusb: -99
# mkdir -p /dev/bus/usb/002/001
# lsusb
root@hasp_lxc:/dev# lsusb
Bus 002 Device 001: ID 1d6b:0003 Linux Foundation 3.0 root hub
Bus 001 Device 002: ID 0529:0001 Aladdin Knowledge Systems HASP copy protection dongle
Bus 001 Device 001: ID 1d6b:0002 Linux Foundation 2.0 root hub
--------------------------------------------------------------------------------------------------
Для работы файловой версии нужно установить hasp
Берем здесь:
ftp://updates.etersoft.ru/pub/Etersoft/HASP/stable/x86_64/Ubuntu/12.04/
# mkdir /home/ubuntu/hasp_64
# cd /home/ubuntu/hasp_64
!!!# wget -c ftp://updates.etersoft.ru/pub/Etersoft/HASP/stable/x86_64/Ubuntu/12.04/haspd-modules_7.40-eter10ubuntu_amd64.deb
# wget -c ftp://updates.etersoft.ru/pub/Etersoft/HASP/stable/x86_64/Ubuntu/14.04/haspd-modules_7.40-eter10ubuntu_amd64.deb
!!!# wget -c ftp://updates.etersoft.ru/pub/Etersoft/HASP/stable/x86_64/Ubuntu/12.04/haspd_7.40-eter10ubuntu_amd64.deb
# wget -c ftp://updates.etersoft.ru/pub/Etersoft/HASP/stable/x86_64/Ubuntu/14.04/haspd_7.40-eter10ubuntu_amd64.deb
# dpkg -i haspd_*
# apt-get -f install
Проверяем работу модуля
и подключить, а также выключить и включить,
передернуть по питанию
# service haspd restart
root@hasp_lxc:/home/ubuntu/hasp_64# service haspd restart
Stopping hasplmd... [PASSED]
Stopping hasplm... [PASSED]
Stopping winehasp... [PASSED]
Stopping aksusbd... [PASSED]
Stopping skeyd... [PASSED]
Stopping usbsentinel... [PASSED]
Stopping SntlKeysSrvrlnx... [PASSED]
Unloading HASP LPT kernel module... [PASSED]
Loading HASP LPT kernel module... modprobe: ERROR: ../libkmod/libkmod.c:556 kmod_search_moddep() could not open moddep file '/lib/modules/4.8.0-46-generic/modules.dep.bin'
(/dev/lp0 device has not found) [PASSED]
Check kernel for CONFIG_USB_DEVICEFS... [PASSED]
Enable workaround for /proc/bus/usb (bind from /dev/bus/usb) [ DONE ]
ln: не удалось создать символьную ссылку «/proc/bus/usb/devices»: Отказано в доступе
Running aksusbd... [ DONE ]
Running winehasp... [ DONE ]
Running hasplm... [ DONE ]
Running hasplmd... [ DONE ]
# ln --symbolic /proc/bus/usb /dev/bus/usb
# service haspd restart
# poweroff
# lxc-ls -f
Удалить контейнер:# rm -R /var/lib/lxc/hasp_lxc
Восстановление контейнера:
# cd /var/lib/lxc
# tar xvzf /var/lib/lxc/hasp_lxc.tar.gz
На хосте:
# lsusb
root@i7:/var/lib/lxc# lsusb
Bus 002 Device 001: ID 1d6b:0003 Linux Foundation 3.0 root hub
Bus 001 Device 002: ID 0529:0001 Aladdin Knowledge Systems HASP copy protection dongle
Bus 001 Device 001: ID 1d6b:0002 Linux Foundation 2.0 root hub
(лицензия 1с)
# ls -la /dev/bus/usb/002/001
root@i7:/var/lib/lxc# ls -la /dev/bus/usb/002/001
crw-rw-r-- 1 root root 189, 128 апр 10 10:24 /dev/bus/usb/002/001
Поправим конфиг:
# nano /var/lib/lxc/hasp_lxc/config
lxc.mount.entry = /dev/bus/usb/001 dev/bus/usb/001 none bind, optional, create=dir
# hasp
lxc.cgroup.devices.allow = c 189:* rwm
Сохранить.
!!!# nano /var/lib/lxc/hasp_lxc/rootfs/etc/rc.local
!!!mkdir -p /dev/bus/usb/001 || true
Сохранить.
Старт контейнера
# lxc-start -n hasp_lxc -d
Просмотр:
# lxc-ls -f
[SOLVED] usb device access from lxc container
Подключимся:
# ssh ubuntu@hasp_lxc
$ sudo -i
# apt-get install usbutils
# lsusb
root@hasp_lxc:/dev# lsusb
unable to initialize libusb: -99
!!!# mkdir -p /dev/bus/usb/002/001
# mkdir -p /dev/bus/usb/002
# lsusb
# ls -la /dev/bus/usb/001
root@hasp_lxc:/dev# lsusb
Bus 002 Device 001: ID 1d6b:0003 Linux Foundation 3.0 root hub
Bus 001 Device 002: ID 0529:0001 Aladdin Knowledge Systems HASP copy protection dongle
Bus 001 Device 001: ID 1d6b:0002 Linux Foundation 2.0 root hub
Попробуем другие дрова:
# mkdir /home/ubuntu/hasp
# cd /home/ubuntu/hasp
# wget ftp://ftp.cis-app.com/pub/hasp/Sentinel_HASP/Runtime_(Drivers)/7.54/Sentinel_LDK_Ubuntu_DEB_Run-time_Installer.tar.gz
# dpkg --add-architecture i386
# apt-get update
# apt-get install libc6:i386
# dpkg -i --force-architecture aksusbd_7.54-1_i386.deb
# apt-get -f install
# service aksusbd restart
# /etc/init.d/aksusbd status
Настройка драйвера HASP ключа
root@hasp_lxc:/home/ubuntu/hasp# /etc/init.d/aksusbd status
AKSUSB is running.
WINEHASP is running.
HASPLM is running.
# netstat -anp | grep hasp
root@hasp_lxc:/home/ubuntu/hasp# netstat -anp | grep hasp
tcp 0 0 0.0.0.0:1947 0.0.0.0:* LISTEN 2107/hasplmd
udp 0 0 0.0.0.0:1947 0.0.0.0:* 2107/hasplmd
udp 0 0 127.0.0.1:2790 0.0.0.0:* 2105/winehasp
udp 0 0 0.0.0.0:52336 0.0.0.0:* 2107/hasplmd
unix 2 [ ] DGRAM 52486 2107/hasplmd
unix 3 [ ] STREAM CONNECTED 49597 2107/hasplmd
unix 2 [ ] DGRAM 47877 2105/winehasp
Браузер подключаем через прокси SOCKS5 127.0.0.1:1080
.
Монтирование каталогов хост-системы в LXC контейнер
Setting up a OpenVPN server
Sysadmin Cookbook
Настройка OpenVPN (шпаргалка)
Sentinel HASP LDK Ubuntu, DEB Run-time Installer
mount -t usbfs none /proc/bus/usb
How to use convert an KVM image into a LXC container
Secure OpenVPN Server on
LXC для разработчика
USB passthrough to lxc #29
USB Passthrough with LXC
How to connect a /dev USB modem in an LXC container?
[SOLVED] usb device access from lxc container
Созадать контейнер:
!!!# lxc-create -t ubuntu -n precise_lxc -- -r precise -a amd64
# lxc-create -t ubuntu -n trusty_lxc -- -r trusty -a amd64
!##
!# The default user is 'ubuntu' with password 'ubuntu'!
!# Use the 'sudo' command to run tasks as root in the container.
!##
Сохранение контейнера trusty_lxc :
# cd /var/lib/lxc/
# tar -cvzf trusty_lxc.tar.gz ./trusty_lxc
Клонировать контейнер
# lxc-clone -o trusty_lxc -n hasp_lxc
# nano /var/lib/lxc/hasp_lxc/rootfs/etc/hosts
127.0.0.1 localhost
127.0.0.1 hasp_lxc
Сохранить.
Старт контейнера
# lxc-start -n hasp_lxc -d
Посмотреть ip
# lxc-ls -f
Зайти по ssh
# ssh ubuntu@192.168.0.69
$ sudo -i
# apt-get update
# apt-get upgrade
# apt-get install mc samba nano wget
Настроим ipv6
# nano /etc/sysctl.conf
В конец файла:
net.ipv6.conf.all.disable_ipv6 = 1
net.ipv6.conf.default.disable_ipv6 = 1
net.ipv6.conf.lo.disable_ipv6 = 1
Сохранить.
# sysctl -p
Проверка:
# cat /proc/sys/net/ipv6/conf/all/disable_ipv6
# poweroff
Сохранение контейнера hasp_lxc :
# cd /var/lib/lxc/
# tar -cvzf hasp_lxc.tar.gz ./hasp_lxc
На хосте:
# lsusb
root@i7:/var/lib/lxc# lsusb
Bus 002 Device 001: ID 1d6b:0003 Linux Foundation 3.0 root hub
Bus 001 Device 004: ID 0529:0001 Aladdin Knowledge Systems HASP copy protection dongle
Bus 001 Device 001: ID 1d6b:0002 Linux Foundation 2.0 root hub
(лицензия 1с)
# ls -la /dev/bus/usb/004/001
root@i7:/dev/bus/usb# ls -la /dev/bus/usb/001/004
crw-rw-r-- 1 root root 189, 3 апр 10 16:16 /dev/bus/usb/001/004
Поправим конфиг:
# nano /var/lib/lxc/hasp_lxc/config
lxc.mount.entry = /dev/bus/usb/001/004 /dev/bus/usb/001/004 none bind,optional,create=dir
# hasp
lxc.cgroup.devices.allow = c 189:* rwm
Сохранить.
Старт контейнера
# lxc-start -n hasp_lxc -d
Просмотр:
# lxc-ls -f
[SOLVED] usb device access from lxc container
Подключимся:
# ssh ubuntu@hasp_lxc
$ sudo -i
# apt-get install usbutils
# lsusb
root@hasp_lxc:/dev# lsusb
unable to initialize libusb: -99
# mkdir -p /dev/bus/usb/002/001
# lsusb
root@hasp_lxc:/dev# lsusb
Bus 002 Device 001: ID 1d6b:0003 Linux Foundation 3.0 root hub
Bus 001 Device 002: ID 0529:0001 Aladdin Knowledge Systems HASP copy protection dongle
Bus 001 Device 001: ID 1d6b:0002 Linux Foundation 2.0 root hub
--------------------------------------------------------------------------------------------------
Для работы файловой версии нужно установить hasp
Берем здесь:
ftp://updates.etersoft.ru/pub/Etersoft/HASP/stable/x86_64/Ubuntu/12.04/
# mkdir /home/ubuntu/hasp_64
# cd /home/ubuntu/hasp_64
!!!# wget -c ftp://updates.etersoft.ru/pub/Etersoft/HASP/stable/x86_64/Ubuntu/12.04/haspd-modules_7.40-eter10ubuntu_amd64.deb
# wget -c ftp://updates.etersoft.ru/pub/Etersoft/HASP/stable/x86_64/Ubuntu/14.04/haspd-modules_7.40-eter10ubuntu_amd64.deb
!!!# wget -c ftp://updates.etersoft.ru/pub/Etersoft/HASP/stable/x86_64/Ubuntu/12.04/haspd_7.40-eter10ubuntu_amd64.deb
# wget -c ftp://updates.etersoft.ru/pub/Etersoft/HASP/stable/x86_64/Ubuntu/14.04/haspd_7.40-eter10ubuntu_amd64.deb
# dpkg -i haspd_*
# apt-get -f install
Проверяем работу модуля
и подключить, а также выключить и включить,
передернуть по питанию
# service haspd restart
root@hasp_lxc:/home/ubuntu/hasp_64# service haspd restart
Stopping hasplmd... [PASSED]
Stopping hasplm... [PASSED]
Stopping winehasp... [PASSED]
Stopping aksusbd... [PASSED]
Stopping skeyd... [PASSED]
Stopping usbsentinel... [PASSED]
Stopping SntlKeysSrvrlnx... [PASSED]
Unloading HASP LPT kernel module... [PASSED]
Loading HASP LPT kernel module... modprobe: ERROR: ../libkmod/libkmod.c:556 kmod_search_moddep() could not open moddep file '/lib/modules/4.8.0-46-generic/modules.dep.bin'
(/dev/lp0 device has not found) [PASSED]
Check kernel for CONFIG_USB_DEVICEFS... [PASSED]
Enable workaround for /proc/bus/usb (bind from /dev/bus/usb) [ DONE ]
ln: не удалось создать символьную ссылку «/proc/bus/usb/devices»: Отказано в доступе
Running aksusbd... [ DONE ]
Running winehasp... [ DONE ]
Running hasplm... [ DONE ]
Running hasplmd... [ DONE ]
# ln --symbolic /proc/bus/usb /dev/bus/usb
# service haspd restart
root@hasp_lxc:/home/ubuntu/hasp_64# service haspd restart
Stopping hasplmd... . [ DONE ]
Stopping hasplm... [ DONE ]
Stopping winehasp... [ DONE ]
Stopping aksusbd... [ DONE ]
Stopping skeyd... [PASSED]
Stopping usbsentinel... [PASSED]
Stopping SntlKeysSrvrlnx... [PASSED]
Unloading HASP LPT kernel module... [PASSED]
Loading HASP LPT kernel module... modprobe: ERROR: ../libkmod/libkmod.c:556 kmod_search_moddep() could not open moddep file '/lib/modules/4.8.0-46-generic/modules.dep.bin'
(/dev/lp0 device has not found) [PASSED]
Check kernel for CONFIG_USB_DEVICEFS... [ DONE ]
Mounting usbdevfs to /proc/bus/usb (it can be insecure)... mount: неизвестный тип файловой системы 'usbfs'
[FAILED]
[ DONE ]
Running aksusbd... [ DONE ]
Running winehasp... [ DONE ]
Running hasplm... [ DONE ]
Running hasplmd... [ DONE ]
# poweroff
# lxc-ls -f
Удалить контейнер:# rm -R /var/lib/lxc/hasp_lxc
Восстановление контейнера:
# cd /var/lib/lxc
# tar xvzf /var/lib/lxc/hasp_lxc.tar.gz
На хосте:
# lsusb
root@i7:/var/lib/lxc# lsusb
Bus 002 Device 001: ID 1d6b:0003 Linux Foundation 3.0 root hub
Bus 001 Device 002: ID 0529:0001 Aladdin Knowledge Systems HASP copy protection dongle
Bus 001 Device 001: ID 1d6b:0002 Linux Foundation 2.0 root hub
(лицензия 1с)
# ls -la /dev/bus/usb/002/001
root@i7:/var/lib/lxc# ls -la /dev/bus/usb/002/001
crw-rw-r-- 1 root root 189, 128 апр 10 10:24 /dev/bus/usb/002/001
Поправим конфиг:
# nano /var/lib/lxc/hasp_lxc/config
lxc.mount.entry = /dev/bus/usb/001 dev/bus/usb/001 none bind, optional, create=dir
# hasp
lxc.cgroup.devices.allow = c 189:* rwm
Сохранить.
!!!# nano /var/lib/lxc/hasp_lxc/rootfs/etc/rc.local
!!!mkdir -p /dev/bus/usb/001 || true
Сохранить.
Старт контейнера
# lxc-start -n hasp_lxc -d
Просмотр:
# lxc-ls -f
[SOLVED] usb device access from lxc container
Подключимся:
# ssh ubuntu@hasp_lxc
$ sudo -i
# apt-get install usbutils
# lsusb
root@hasp_lxc:/dev# lsusb
unable to initialize libusb: -99
!!!# mkdir -p /dev/bus/usb/002/001
# mkdir -p /dev/bus/usb/002
# lsusb
# ls -la /dev/bus/usb/001
root@hasp_lxc:/dev# lsusb
Bus 002 Device 001: ID 1d6b:0003 Linux Foundation 3.0 root hub
Bus 001 Device 002: ID 0529:0001 Aladdin Knowledge Systems HASP copy protection dongle
Bus 001 Device 001: ID 1d6b:0002 Linux Foundation 2.0 root hub
Попробуем другие дрова:
# mkdir /home/ubuntu/hasp
# cd /home/ubuntu/hasp
# wget ftp://ftp.cis-app.com/pub/hasp/Sentinel_HASP/Runtime_(Drivers)/7.54/Sentinel_LDK_Ubuntu_DEB_Run-time_Installer.tar.gz
# dpkg --add-architecture i386
# apt-get update
# apt-get install libc6:i386
# dpkg -i --force-architecture aksusbd_7.54-1_i386.deb
# apt-get -f install
# service aksusbd restart
# /etc/init.d/aksusbd status
Настройка драйвера HASP ключа
root@hasp_lxc:/home/ubuntu/hasp# /etc/init.d/aksusbd status
AKSUSB is running.
WINEHASP is running.
HASPLM is running.
# netstat -anp | grep hasp
root@hasp_lxc:/home/ubuntu/hasp# netstat -anp | grep hasp
tcp 0 0 0.0.0.0:1947 0.0.0.0:* LISTEN 2107/hasplmd
udp 0 0 0.0.0.0:1947 0.0.0.0:* 2107/hasplmd
udp 0 0 127.0.0.1:2790 0.0.0.0:* 2105/winehasp
udp 0 0 0.0.0.0:52336 0.0.0.0:* 2107/hasplmd
unix 2 [ ] DGRAM 52486 2107/hasplmd
unix 3 [ ] STREAM CONNECTED 49597 2107/hasplmd
unix 2 [ ] DGRAM 47877 2105/winehasp
# /etc/init.d/aksusbd restart
Браузер подключаем через прокси SOCKS5 127.0.0.1:1080
.