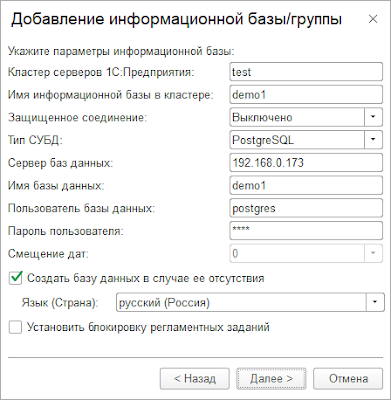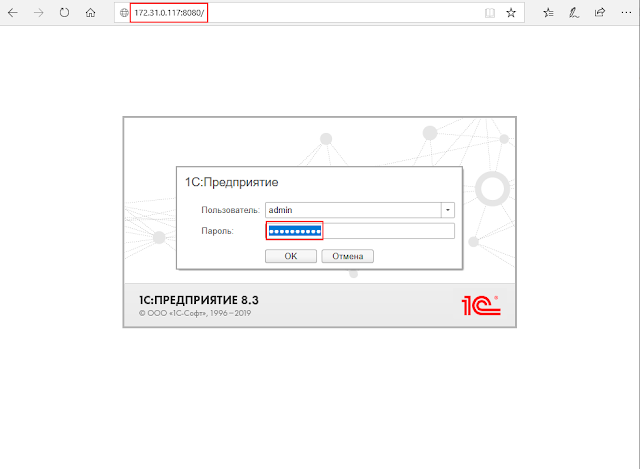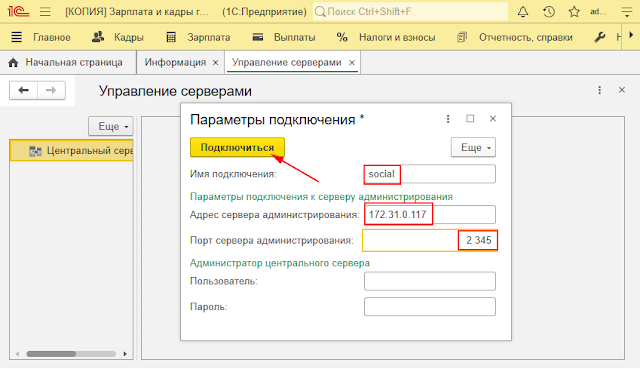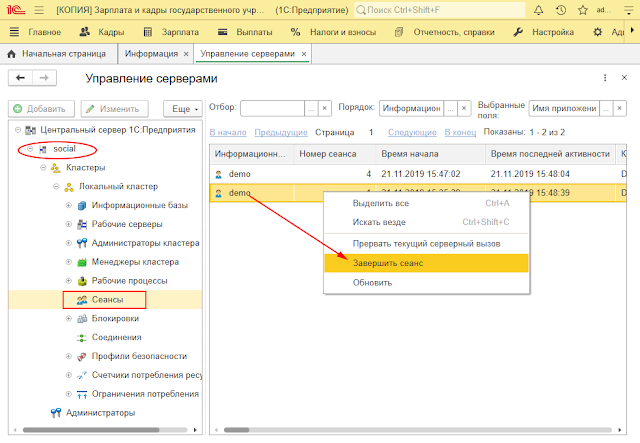How to Install and Configure LXC Container on Ubuntu 16.04
Запустить орла в lxd, полноценно перенести напрямую не удалось глючит - интерфейс.
Выбран путь хост орел lxc орел, контейнер lxc переносим на ubuntu 18.04 в контейнере lxd
Перенос контейнера lxc в lxd на другую машину
копируем контейнер с орлом на орле
$ sudo -i
# cd /var/lib/lxc/
# tar --numeric-owner -jcvf /home/user/astra.tar.bz2 astra/
Создаем на хосте контейнер astralxc
$ lxc launch ubuntu:18.04 astralxc
$ lxc config set astralxc security.privileged true
$ lxc config set astralxc security.nesting true
$ lxc restart astralxc
$ lxc exec astralxc bash
# ip a
192.168.1.187
# apt update
# apt-get install bridge-utils
# nano /etc/netplan/50-cloud-init.yaml
# This file describes the network interfaces available on your system
# For more information, see netplan(5).
network:
version: 2
# renderer: networkd
ethernets:
eth0:
dhcp4: yes
bridges:
br0:
interfaces: [eth0]
addresses: [192.168.1.187/24]
gateway4: 192.168.1.1
mtu: 1500
nameservers:
addresses: [8.8.8.8]
parameters:
stp: true
forward-delay: 4
dhcp4: no
dhcp6: no
Сохранить.
# reboot
$ lxc exec astralxc bash
# apt update
# apt install lxc mc
# nano /etc/default/lxc-net
USE_LXC_BRIDGE="false"
# nano /etc/lxc/default.conf
lxc.net.0.type = veth
lxc.net.0.link = br0
lxc.net.0.flags = up
lxc.net.0.hwaddr = 00:16:3e:xx:xx:xx
# service lxc-net restart
# apt install lxc-templates
## lxc-create -n ubuntu -t ubuntu
# cd /var/lib/lxc/
# tar jxfv /root/astra.tar.bz2
# lxc-ls -f
# lxc-start -n astra
# lxc-stop -n astra
# lxc-destroy -n astra
# lxc-console -n astra
$ lxc copy astralxc astralxc-cop
$ lxc start astralxc
$ lxc exec astralxc bash
# lxc-start -n astra
# lxc-console -n astra
admin
astralinux
$ sudo apt update
$ sudo dpkg-reconfigure locales
## Выбираем ru_RU.UTF-8
$ sudo dpkg-reconfigure tzdata
$ sudo apt install keyboard-configuration
## dpkg-reconfigure keyboard-configuration
$ sudo apt install mc ssh fly-data fly-wm
$ sudo reboot
$ sudo lxc-console -n astra
$ sudo apt install xrdp
$ ip a
192.168.1.189
$ sudo reboot
Запустить орла в lxd, полноценно перенести напрямую не удалось глючит - интерфейс.
Выбран путь хост орел lxc орел, контейнер lxc переносим на ubuntu 18.04 в контейнере lxd
Перенос контейнера lxc в lxd на другую машину
копируем контейнер с орлом на орле
$ sudo -i
# cd /var/lib/lxc/
# tar --numeric-owner -jcvf /home/user/astra.tar.bz2 astra/
Создаем на хосте контейнер astralxc
$ lxc launch ubuntu:18.04 astralxc
$ lxc config set astralxc security.privileged true
$ lxc config set astralxc security.nesting true
$ lxc restart astralxc
$ lxc exec astralxc bash
# ip a
192.168.1.187
# apt update
# apt-get install bridge-utils
# nano /etc/netplan/50-cloud-init.yaml
# This file describes the network interfaces available on your system
# For more information, see netplan(5).
network:
version: 2
# renderer: networkd
ethernets:
eth0:
dhcp4: yes
bridges:
br0:
interfaces: [eth0]
addresses: [192.168.1.187/24]
gateway4: 192.168.1.1
mtu: 1500
nameservers:
addresses: [8.8.8.8]
parameters:
stp: true
forward-delay: 4
dhcp4: no
dhcp6: no
Сохранить.
# reboot
$ lxc exec astralxc bash
# apt update
# apt install lxc mc
# nano /etc/default/lxc-net
USE_LXC_BRIDGE="false"
# nano /etc/lxc/default.conf
lxc.net.0.type = veth
lxc.net.0.link = br0
lxc.net.0.flags = up
lxc.net.0.hwaddr = 00:16:3e:xx:xx:xx
# service lxc-net restart
# apt install lxc-templates
## lxc-create -n ubuntu -t ubuntu
# cd /var/lib/lxc/
# tar jxfv /root/astra.tar.bz2
# lxc-ls -f
# lxc-start -n astra
# lxc-stop -n astra
# lxc-destroy -n astra
# lxc-console -n astra
$ lxc copy astralxc astralxc-cop
$ lxc start astralxc
$ lxc exec astralxc bash
# lxc-start -n astra
# lxc-console -n astra
admin
astralinux
$ sudo apt update
$ sudo dpkg-reconfigure locales
## Выбираем ru_RU.UTF-8
$ sudo dpkg-reconfigure tzdata
$ sudo apt install keyboard-configuration
## dpkg-reconfigure keyboard-configuration
$ sudo apt install mc ssh fly-data fly-wm
$ sudo reboot
$ sudo lxc-console -n astra
$ sudo apt install xrdp
$ ip a
192.168.1.189
$ sudo reboot